 Read-only Secrets
Read-only Secrets
Available on: Enterprise EditionCloud0.22.0
Integrate external secrets managers in a read-only mode.
Read-only secrets
When integrating an external secrets manager with Kestra, you may want to ensure that those secrets cannot be modified within Kestra, maintaining immutability. Currently, read-only secrets can be configured for AWS Secret Manager, Azure Key Vault, Google Secret Manager, and Vault.
Configure read-only secrets
Read-only secrets can be configured globally in the configuration file as well as enabled from the UI at the Tenant and the Namespace level.
To turn on for a specific Tenant, toggle the setting on in the Dedicated secrets manager configuration.
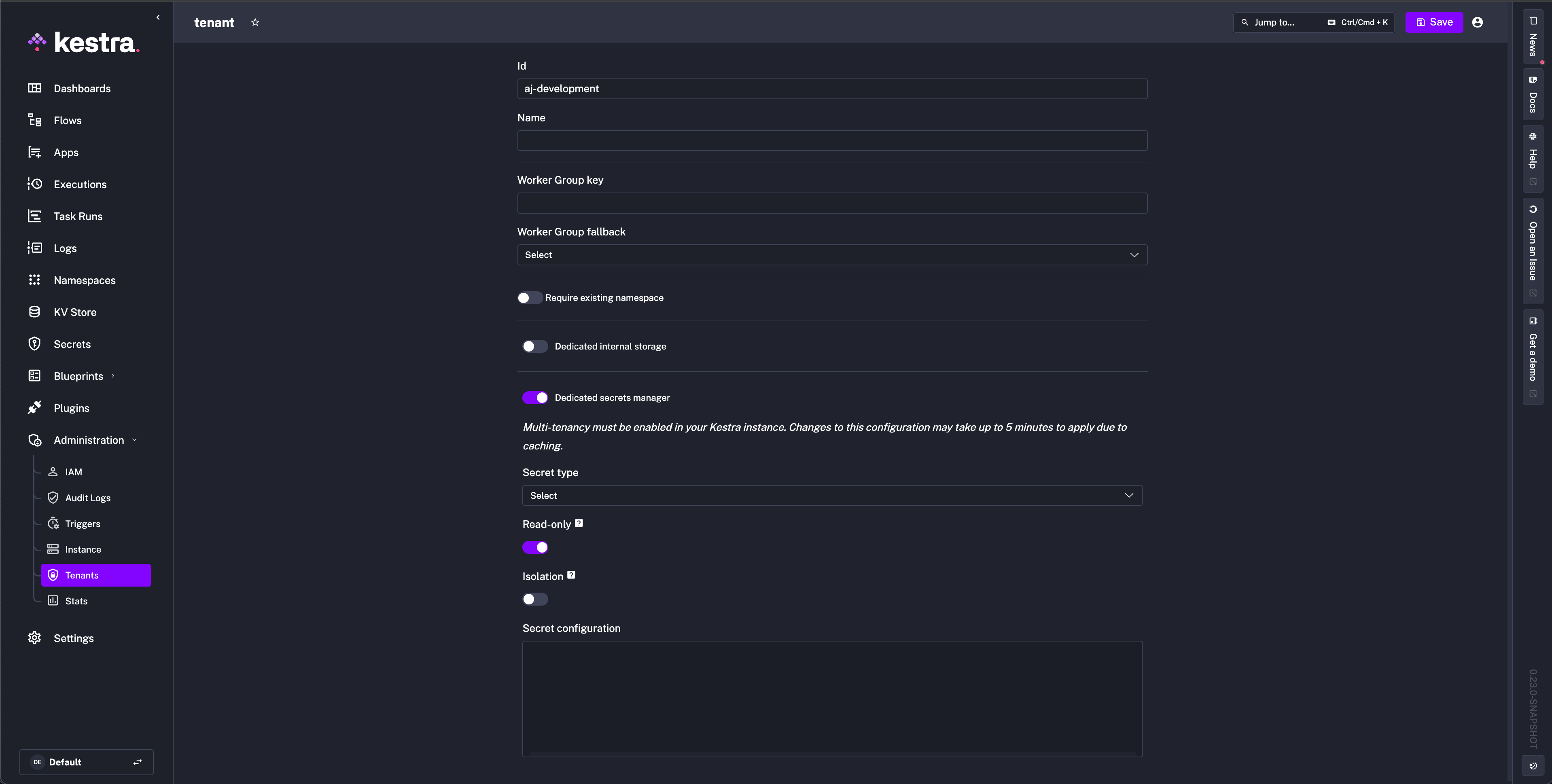
To turn on for a specific Namespace, toggle the setting on in the Dedicated secrets manager configuration of the Edit tab.
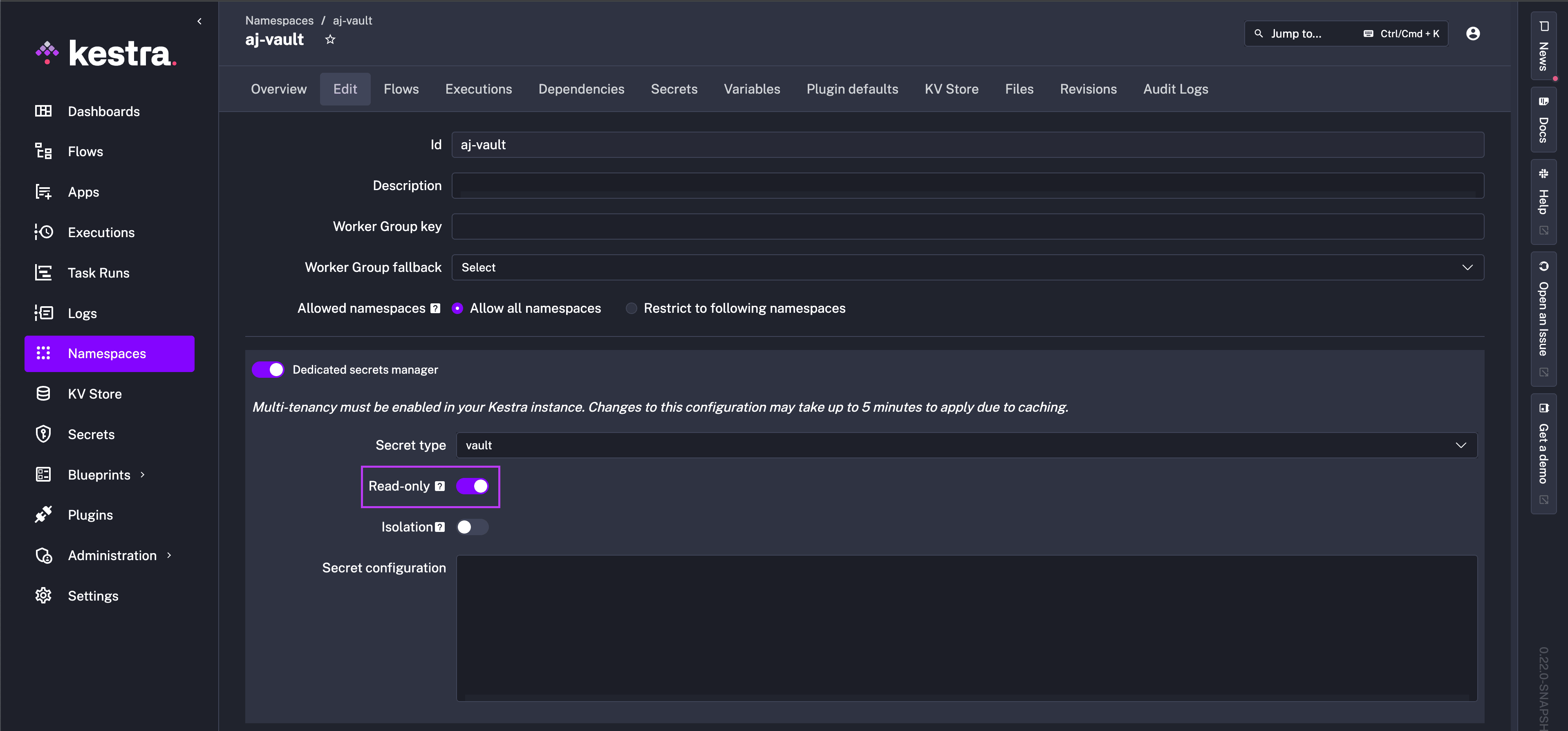
Secrets will now have a lock icon to show that they cannot be edited from Kestra, and the Create New Secret button in the top right corner that would otherwise be present is unavailable.
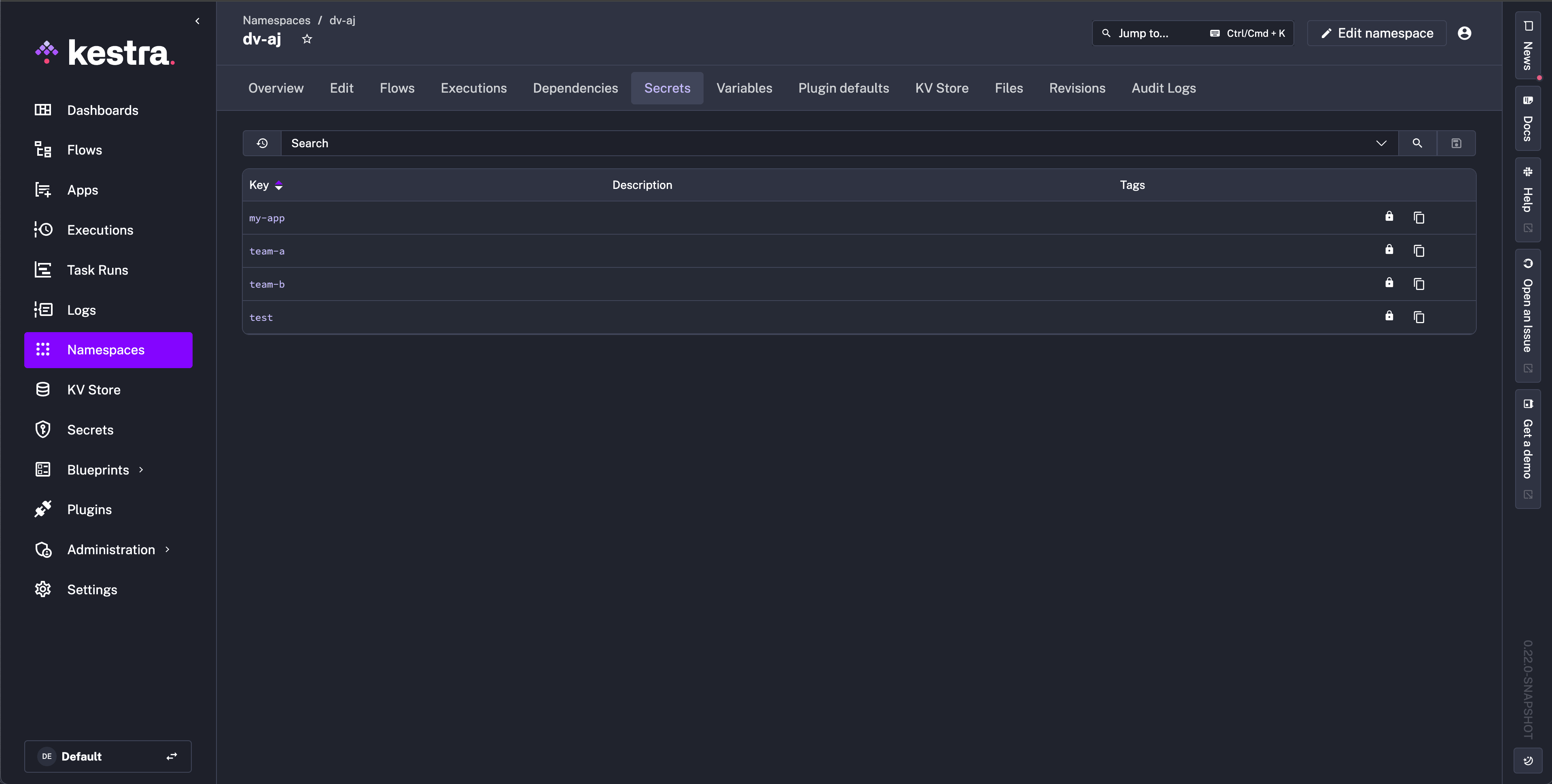
To configure globally, add readOnly: true to the configuration of your external secret manager like in the examples below.
AWS Secret Manager
For compatibility with Kestra, ensure that your AWS secrets are stored as plain text in AWS Secrets Manager and not as key-value pairs. The following example shows the configuration for AWS Secret Manager with a read-only secrets backend:
kestra:
secret:
type: aws-secret-manager
readOnly: true
awsSecretManager:
accessKeyId: mysuperaccesskey
secretKeyId: mysupersecretkey
region: us-east-1
Azure Key Vault
The following example shows the configuration for Azure Key Vault with a read-only secrets backend:
kestra:
secret:
type: azure-key-vault
readOnly: true
azureKeyVault:
clientSecret:
tenantId: "id"
clientId: "id"
clientSecret: "secret"
Google Secret Manager
The following example shows the configuration for Google Secret Manager with a read-only secrets backend:
kestra:
secret:
type: google-secret-manager
readOnly: true
googleSecretManager:
project: gcp-project-id
serviceAccount: |
Paste here the contents of the service account JSON key file
Vault
With Vault, secrets are stored in a unique structure that can vary depending on the organization and version of Vault. Typically, there is a Secret Engine that hosts different Secrets with specific paths. Those Secrets are the paths to subkeys that are the actual key value pairs such as Username or Password to a service (e.g., MY_SECRET = MY_SECRET_PASSWORD). The following demonstrates a visual representation of this structure:
secret/
├── app1/
│ ├── db/ <-- SECRET
│ │ ├── DATABASE_USERNAME # Subkey
│ │ ├── DATABASE_PASSWORD # Subkey
│ ├── api/ <-- SECRET
│ ├── keys # Subkey
│ ├── API_TOKEN # Subkey
├── app2/
├── config
secret: This is the secret engine.app1andapp2: These are the path names to the secrets. This could be for example separate business units or applications.db,api, andconfig: These are the secret names visible in the Kestra UI.apicould be the Vault Secret that contains all API Keys for an application's external services.DATABASE_USERNAME,DATABASE_PASSWORD,keys,API_TOKEN: These are thesubkeykey value pairs that can be used in a Kestra flow.
With the above example structure, if we only need secrets for app1, our configuration in Kestra looks as follows with the added property secretPathPrefix:
address: https://my-vault:8200/
rootEngine: secret
secretPathPrefix: app1
token:
token: my-vault-access-token
This configuration gives Kestra access to the db and api secrets, as they are the secrets on the app1 path. In a flow, to access the value for the subkey API_TOKEN, you write the secret() function with the specified parameters {{ secret('api', subkey='API_TOKEN') }}.
Vault full example
The following steps are a full example of configuring Vault as your secret manager with read-only secrets enabled. This example uses KV Secrets Engine - Version 2 with Vault Enterprise, so rootEngine and namespace are used as optional properties.
In Vault, we have a Secrets Engine named business-unit in the admin namespace that hosts the path to our database password that we want to use to add a table and populate with data in Neon.
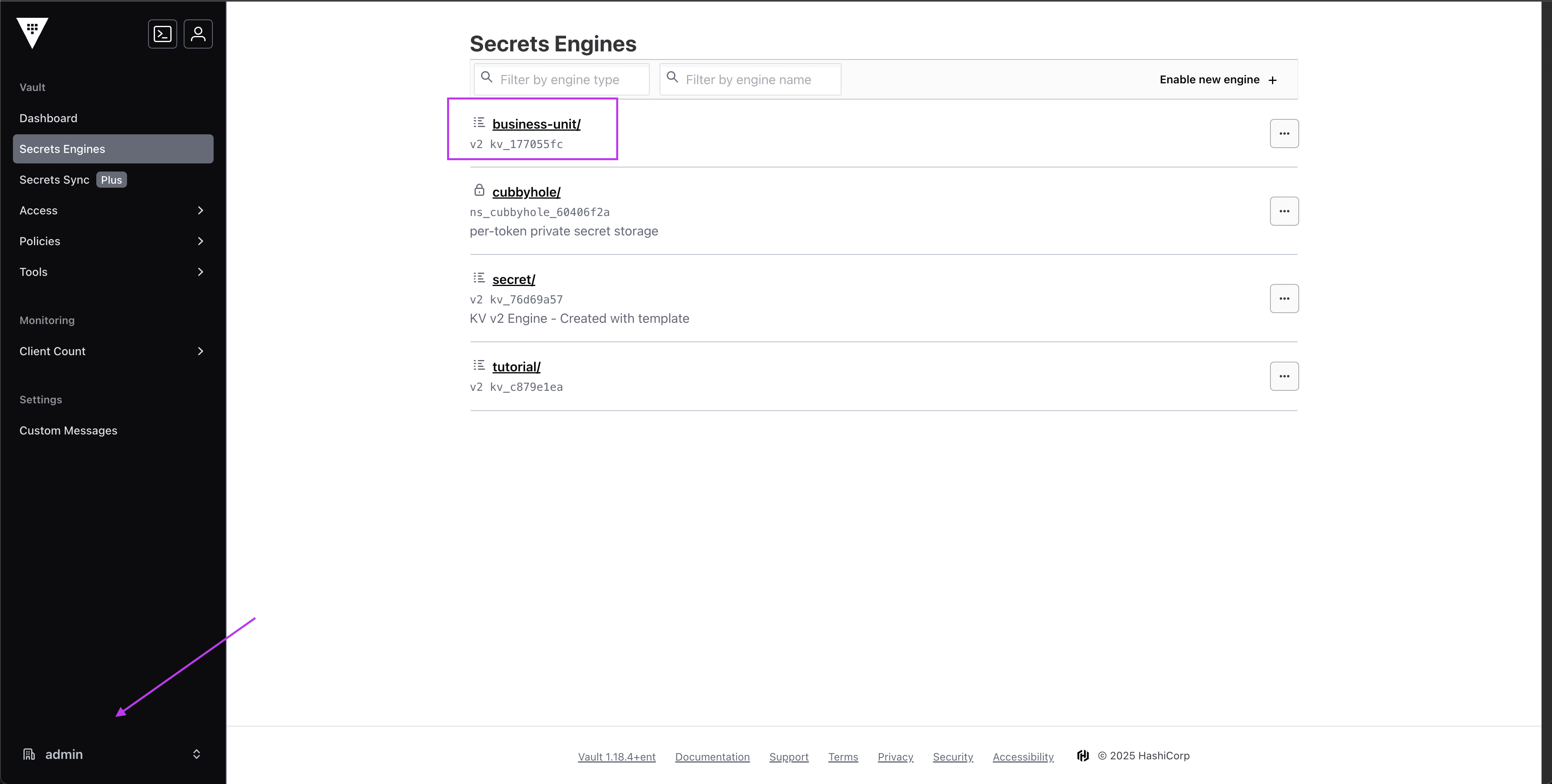
In Kestra, we can now navigate to the Namespace we want to set up Vault as a secrets manager for and enter the configuration details:
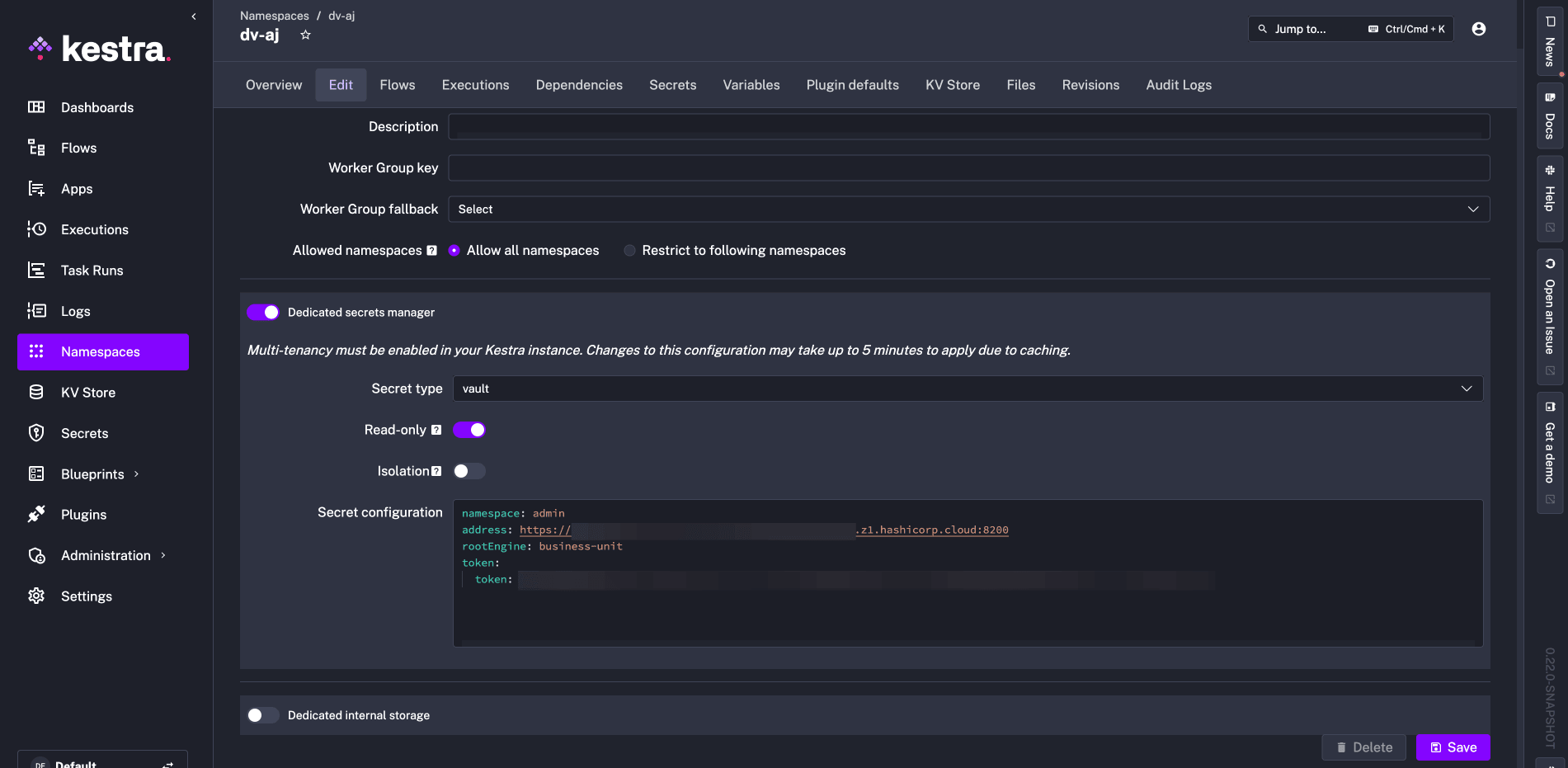
After saving, we can move to the Secrets tab and see which paths we have access to. Notice the lock icon indicating that read-only is successfully turned on. No new secrets can be created from Kestra, and existing secrets are not editable.
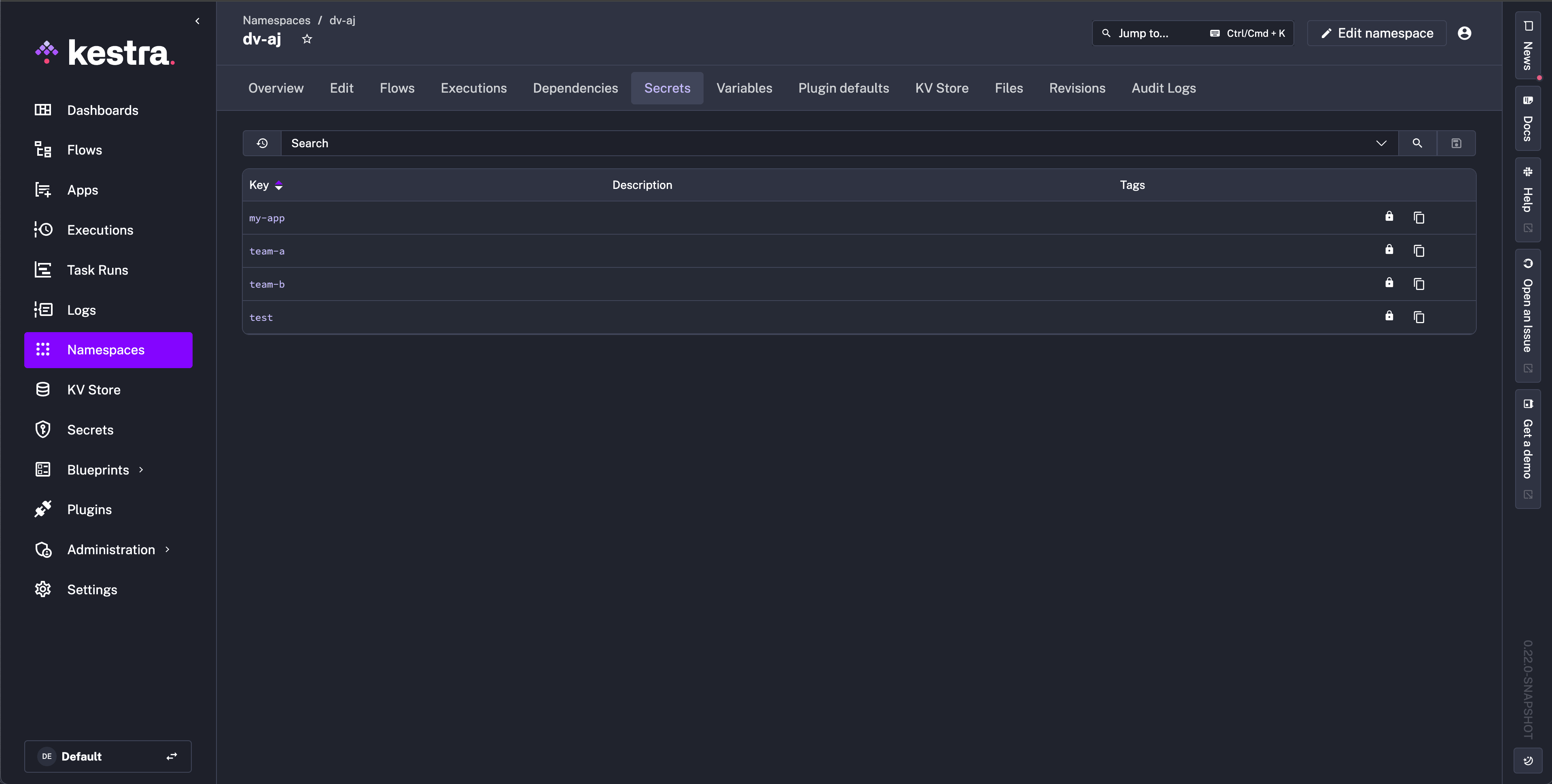
In Vault, we know my-app is the secret that hosts the subkey we are looking for, in this case, NEON_PASSWORD.
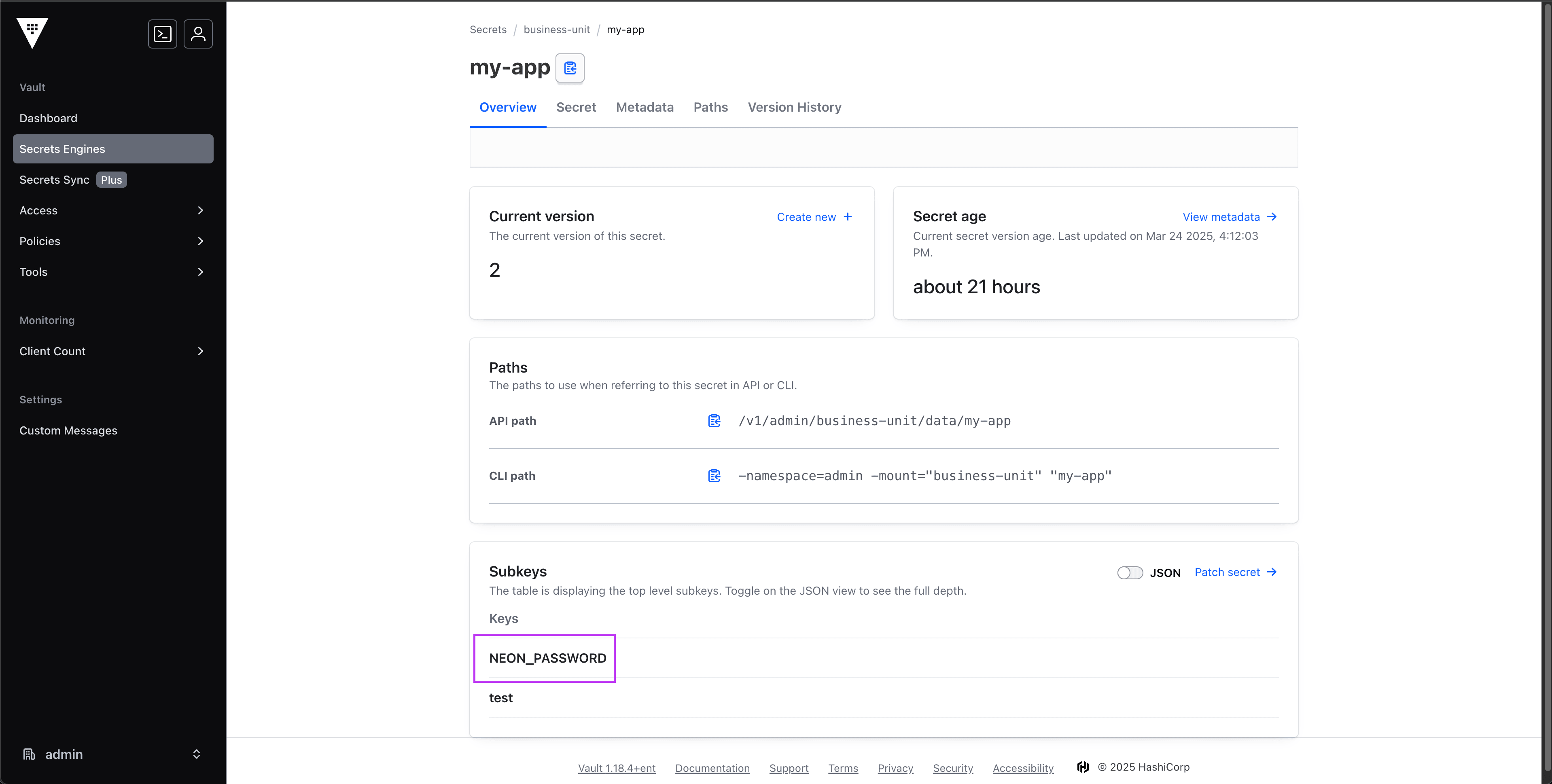
Now to use in our flow, we need to use the secret() function with the name of our secret my-app and the subkey parameter set to the key of the secret value we want to use, which in this case is NEON_PASSWORD.
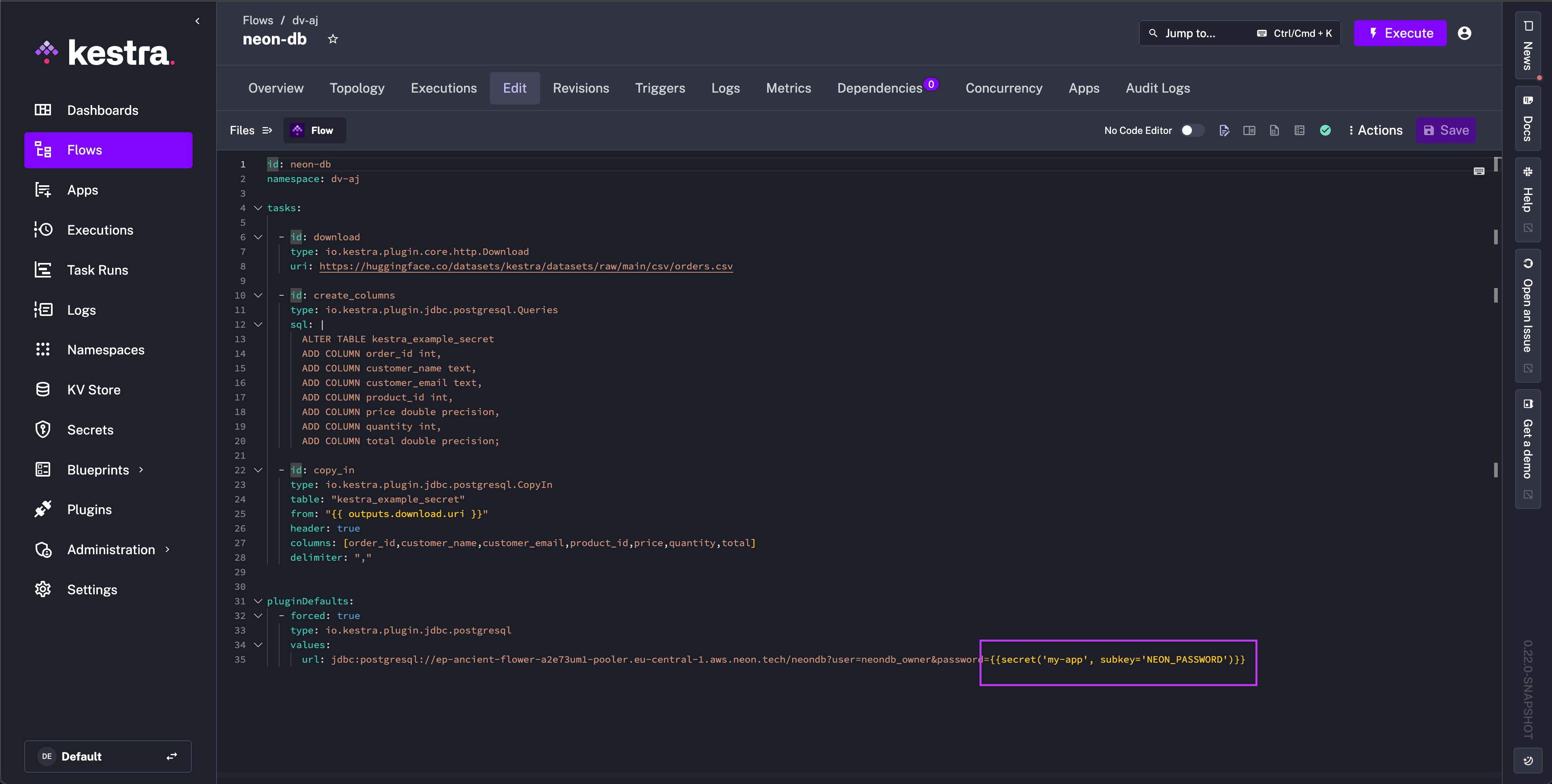
After saving the flow and executing, we can see that Kestra successfully accessed the correct value from Vault and added 100 rows to our Neon database.
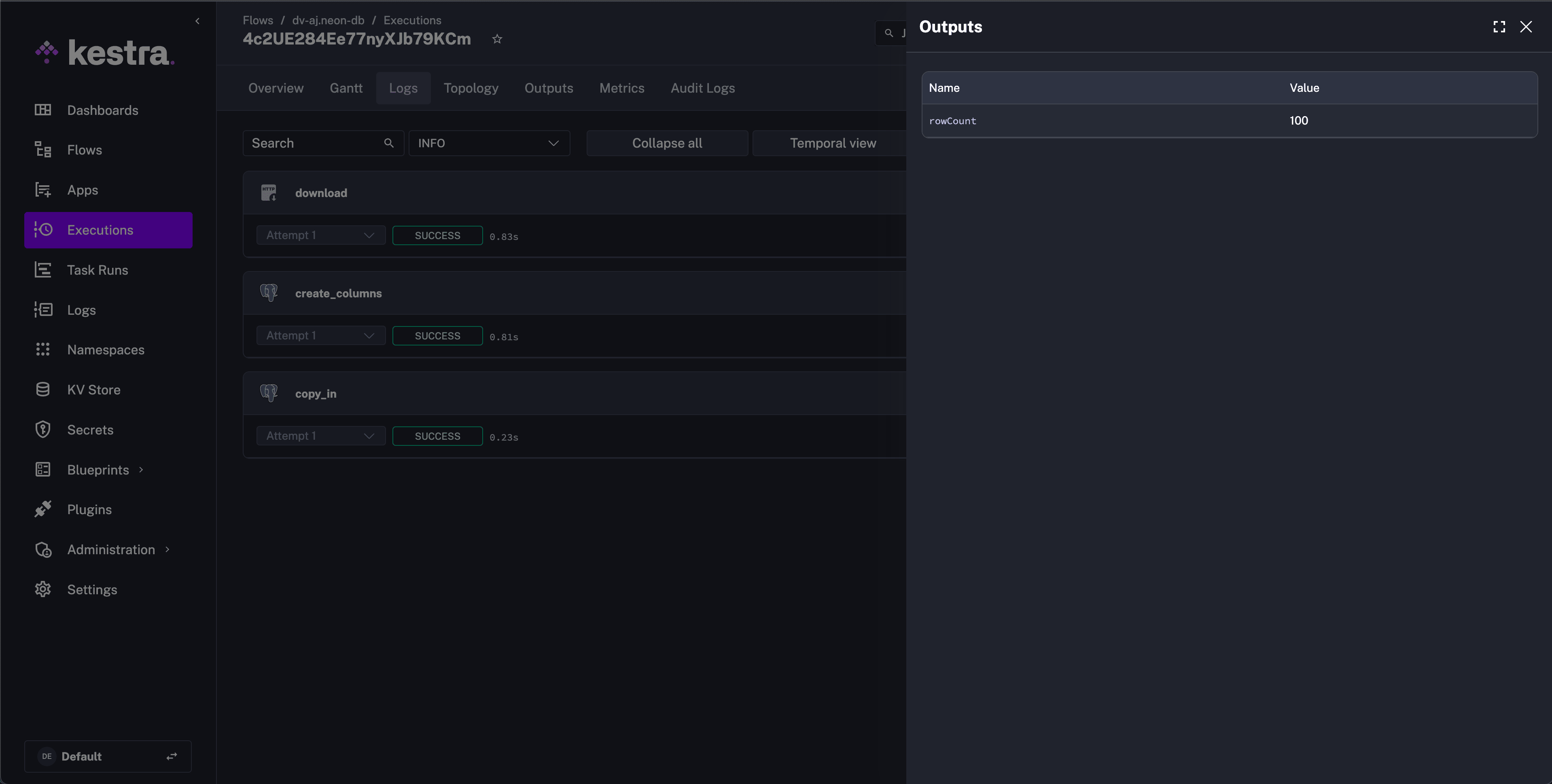
Was this page helpful?