Available on: Enterprise EditionCloud>= 0.20.0
Build custom UIs to interact with Kestra from the outside world.
Overview
Apps let you use your Kestra workflows as the backend for custom applications. Within each app, you can specify custom frontend blocks, such as forms for data entry, output displays, approval buttons, or markdown blocks.
Flows act as the backend, processing data and executing tasks, while Apps serve as frontend, allowing anyone to interact with your workflows regardless of their technical background.
Business users can trigger new workflow executions, manually approve workflows that are paused, submit data to automated processes using simple forms, and view the execution results.
You can think of Apps as custom UIs for flows, allowing your users to interact with Kestra from the outside world.
You can build custom applications that resume paused workflows waiting for approval, or interact with Kestra’s API. In short, Apps allow you and your users to interact with Kestra from the outside world.
App Types
Currently, Kestra offers two types of Apps:
- Form Apps: these apps allow you to create forms that can trigger workflows with input parameters. For example, a form might allow users to specify resources that need to be provisioned, and their inputs will feed directly into a workflow that automatically provisions those resources.
- Approval Apps: these apps enable forms for approving or rejecting paused workflows. Using the same example, an approval app could be used to either approve or reject a request for provisioning resources. Depending on the decision, the workflow will either resume and provision the resources, or stop.
Apps Benefits
Apps offer custom UIs on top of your Kestra workflows. Often, workflows are designed for non-technical users, and creating custom frontends for each of these workflows can be a lot of work. Imagine having to build and serve a frontend, connect it to Kestra’s API, validate user inputs, handle responses, manage workflow outputs, and deal with authentication and authorization — all from scratch. With Apps, you can generate a custom UI for any flow in seconds, and let Kestra handle the heavy lifting.
Here are some common scenarios where a custom UI is useful:
- Manual Approval: workflows that need manual approval, such as provisioning resources, granting access to services, deploying apps, validating data results, or reviewing AI-generated outputs.
- Report Generation: workflows where business users request data and receive a downloadable CSV or Excel file.
- IT Helpdesk: workflows that accept bug reports, feature requests, or other tickets, and automatically forward the ticket to the relevant team.
- User Feedback & Signups: workflows that collect feedback or allow users to sign up for events or email lists.
- Data Entry: workflows where business users enter data that is processed and either sent back to them or stored in a database.
In short, Apps make it easy to turn your Kestra workflows into simple applications that anyone can use.
Creating Apps in Code
To create a new app, go to the Apps page in the main UI and click the + Create button. Add your app configuration as code and click on Save. Like Flows, Apps also have different editor views. You can configure your App while simultaneously viewing documentation, previewing your App layout, or searching the App blueprint repository.
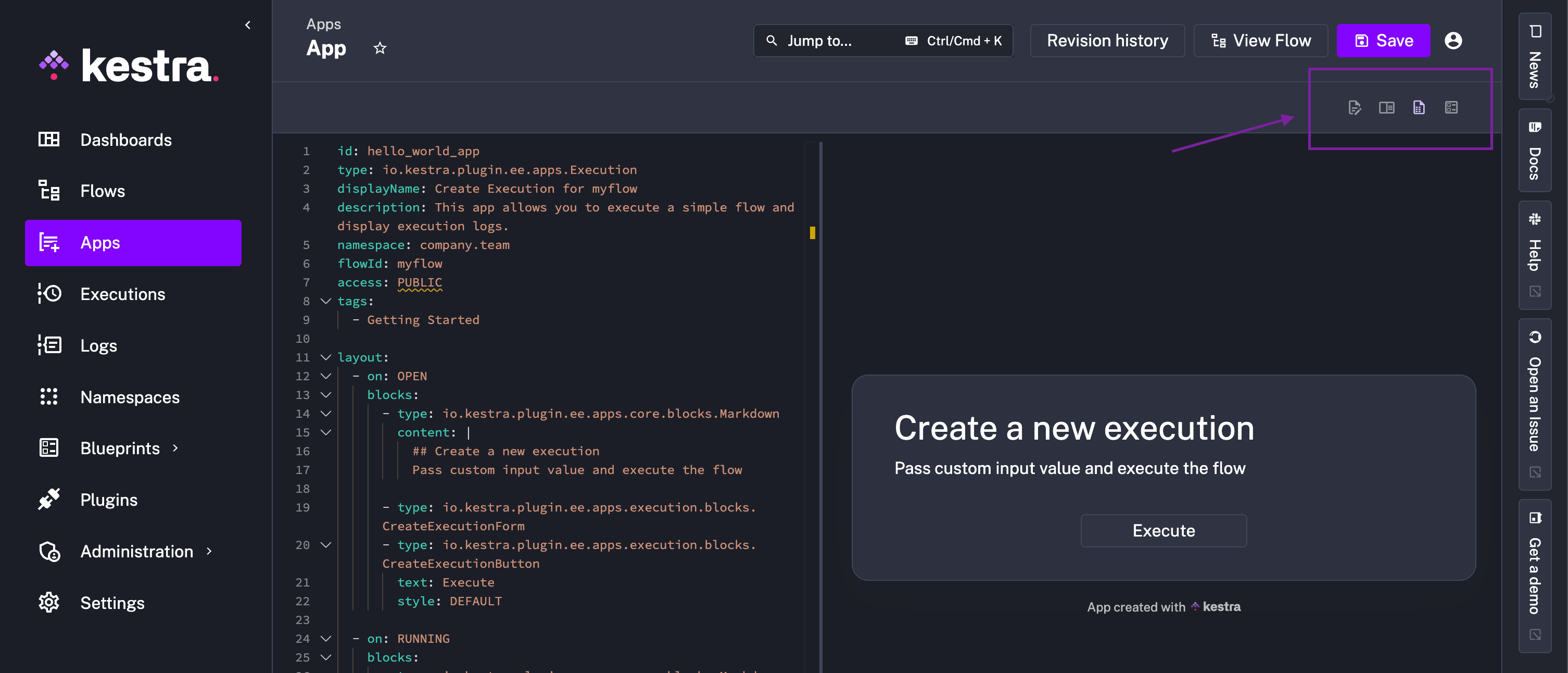
App to run a Hello World flow
Apps serve as custom UIs for workflows, so you need to first create a flow. Here is a simple configuration for a paremtrized flow that logs a message when triggered:
id: myflow
namespace: company.team
inputs:
- id: user
type: STRING
defaults: World
tasks:
- id: hello
type: io.kestra.plugin.core.log.Log
message: Hello {{ inputs.user }}
Add a form app that triggers a new workflow execution when submitted: app source code.
This app is PUBLIC, so anyone with the URL can access it without requiring login. Alternatively, you can set the access type to PRIVATE to restrict the app only to specific users.
This app is perfect for building public forms that anyone in the world can access.
App to request and download data
Let's create a flow that fetches the relevant dataset based on user input: flow source code.
Now, from the Apps page, you can create a new app that allows users to select the data they want to download: app source code.
This app is perfect for reporting and analytics use cases where users can request data and download the results.
App to request compute resources and get them approved
Add a flow simulating a request for resources that needs manual approval: flow source code.
Then, add your app configuration to create a form that requests compute resources and gets them approved: app source code.
App Catalog
The App Catalog is where users can find available apps. You can filter apps by name, type, namespace, or tags. From this page, you can also create new apps, edit existing ones, and temporarily disable or delete apps.
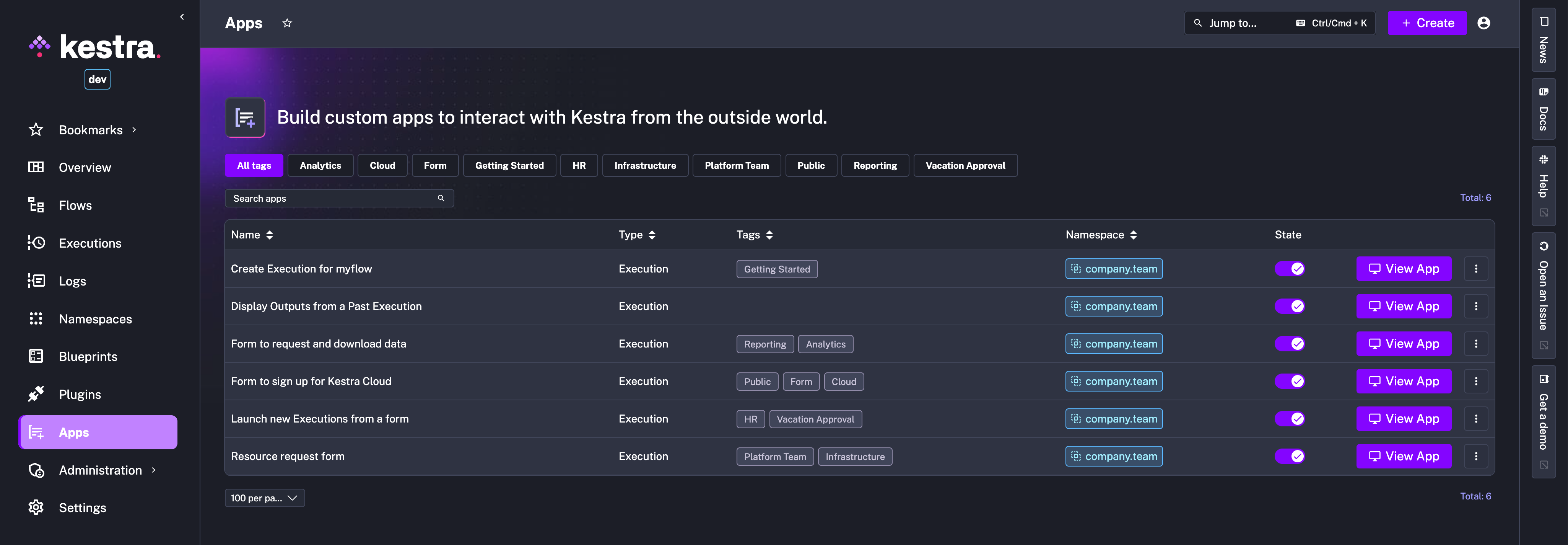
App Tags
You can add custom tags to organize and filter apps in the App Catalog. For example, you might tag apps with DevOps, data-team, project-x. You can then filter apps by tags to quickly find the apps you are looking for.
App URL
Each app has a unique URL that you can share with others. When someone opens the URL, they will see the app and can submit requests. You can share the URL with team members, customers, or partners to let them interact with your Kestra workflows.
The base URL of an app URL is: https://yourHost/ui/tenantId/apps/appId e.g. http://localhost:8080/ui/release/apps/5CS8qsm7YTif4PWuAUWHQ5.
You can copy the URL from the Apps catalog page in the Kestra UI.
App access and RBAC permissions
For each app, you can set the access level to either PUBLIC or PRIVATE.
Public Access
When an app is set to PUBLIC, anyone with the URL can access the form and submit requests. This is ideal for situations where the app needs to be widely available to collect user feedback or conduct a survey. You can share the app URL on social media, embed it within your website, or send it via email.
Private Access for using Apps
When an app is set to PRIVATE, only users with the APPEXECUTION RBAC permission can submit requests. This setup works well when you want to allow a specific group (such as business stakeholders or external partners) to use the app without giving them direct access to the Kestra UI. You can invite these users to a specific Kestra tenant, where they’ll only see the App Catalog, optionally restricted to apps in a specific namespace. This fine-grained access control ensures that only authorized users can access and use the apps.
Private Access for building Apps
The APP RBAC permission controls who can create, read, update, or delete apps within a tenant. This permission can also be restricted to specific namespaces. Unlike the APPEXECUTION permission which governs the ability to submit requests using apps, the APP permission manages the ability to build, modify, and delete apps.
App Executions
Each time a user creates an execution by submitting a form in the app, a new execution is generated with the system label system.app and a value of yourAppId. For example, to filter all executions created by the computeResourcesForm app, you can search for system.app:computeResourcesForm in the label filter.
For every execution, you can track the user inputs, see the current state, view logs, and check the outputs — all from the Kestra UI. This lets you observe, troubleshoot and manage issues with your apps just as you would with any other workflow execution in Kestra.
App Layout Blocks
Each app is made up of blocks that define the layout and content of the app. You can add blocks for markdown text, forms, buttons, logs, inputs, outputs, and more. The blocks are displayed in a specific order based on the app’s state (e.g. on OPEN, RUNNING, SUCCESS, FAILURE, PAUSE, RESUME).
By combining different blocks, you can create a custom UI that guides users through the app’s workflow. For example, you could start with a markdown block that explains the purpose of the app, followed by a form block for users to enter their inputs, and a button block to submit the request. You can also add blocks to display execution logs, outputs, and buttons for approving or rejecting paused workflows.
| Block type | Available on | Properties | Example |
|---|---|---|---|
Markdown | OPEN, CREATED, RUNNING, PAUSE, RESUME, SUCCESS, FAILURE, FALLBACK | - content | - type: io.kestra.plugin.ee.apps.core.blocks.Markdowncontent: "## Please validate the request. Inspect the logs and outputs below. Then, approve or reject the request." |
RedirectTo | OPEN, CREATED, RUNNING, PAUSE, RESUME, SUCCESS, FAILURE, ERROR, FALLBACK | - url: redirect URL - delay: delay in seconds | - type: io.kestra.plugin.ee.apps.blocks.RedirectTourl: "https://kestra.io/docs"delay: "PT60S" |
CreateExecutionForm | OPEN | None | - type: io.kestra.plugin.ee.apps.execution.blocks.CreateExecutionForm |
ResumeExecutionForm | PAUSE | None | - type: io.kestra.plugin.ee.apps.execution.blocks.ResumeExecutionForm |
CreateExecutionButton | OPEN | - text - style: DEFAULT, SUCCESS, DANGER, INFO - size: SMALL, MEDIUM, LARGE | - type: io.kestra.plugin.ee.apps.execution.blocks.CreateExecutionButtontext: "Submit"style: "SUCCESS"size: "MEDIUM" |
CancelExecutionButton | CREATED, RUNNING, PAUSE | - text - style: DEFAULT, SUCCESS, DANGER, INFO - size: SMALL, MEDIUM, LARGE | - type: io.kestra.plugin.ee.apps.execution.blocks.CancelExecutionButtontext: "Reject"style: "DANGER"size: "SMALL" |
ResumeExecutionButton | PAUSE | - text - style: DEFAULT, SUCCESS, DANGER, INFO - size: SMALL, MEDIUM, LARGE | - type: io.kestra.plugin.ee.apps.execution.blocks.ResumeExecutionButtontext: "Approve"style: "SUCCESS"size: "LARGE" |
ExecutionInputs | PAUSE, RESUME, SUCCESS, FAILURE | - filter: include, exclude | - type: io.kestra.plugin.ee.apps.execution.blocks.Inputsfilter:include: []exclude: [] |
ExecutionOutputs | PAUSE, RESUME, SUCCESS, FAILURE | - filter: include, exclude | - type: io.kestra.plugin.ee.apps.execution.blocks.Outputsfilter:include: []exclude: [] |
ExecutionLogs | PAUSE, RESUME, SUCCESS, FAILURE, FALLBACK | - filter: logLevel, taskIds | - type: io.kestra.plugin.ee.apps.execution.blocks.Logsfilter:logLevel: "INFO"taskIds: [] |
Loading | RUNNING | None | - type: io.kestra.plugin.ee.apps.core.blocks.Loading |
Alert | FAILURE | - style: SUCCESS, WARNING, ERROR, INFO - showIcon: true, false | - type: io.kestra.plugin.ee.apps.core.blocks.Alertstyle: "WARNING"showIcon: truecontent: "An error occurred!" |
Button | SUCCESS, FAILURE | - text - url - style: DEFAULT, SUCCESS, DANGER, INFO | - type: io.kestra.plugin.ee.apps.core.blocks.Buttontext: "More examples"url: "https://github.com/kestra-io/examples"style: "INFO" |
TaskOutputs | RUNNING, PAUSE, RESUME, SUCCESS | - outputs: list of outputs with displayName, value, and type | - type: io.kestra.plugin.ee.apps.execution.blocks.TaskOutputsoutputs:- displayName: My Task Outputvalue: "{{ outputs.test.value }}"type: FILE |
Everything is customizable, from the text and style of buttons to the messages displayed before and after submissions.
Was this page helpful?